WPS中怎么將Excel表格同步在PPT粘貼選項
時間:2023-01-02 09:49:09作者:極光下載站人氣:651
一些小伙伴在使用wps制作ppt的時候,有時候需要在幻燈片中插入excel表格中的數據,但是有時候將Excel表格中的數據插入到PPT幻燈片中時,數據就會出現一些格式上的錯誤,還需要重新調整數據才行,這樣就會浪費一些時間,就會比較麻煩,特別是遇到那種表格數據比較多的情況,就會浪費很多的編輯時間,那么針對這樣的問題我們可以通過選擇性粘貼功能,將Excel表格中的數據通過粘貼鏈接的方式粘貼到WPS PPT中,那么當你在WPS Excel表格中將數據更改之后,幻燈片中數據也會進行更改,這樣就會比較方便了,具體的操作方法小編已經整理好了,需要的話可以看看哦。
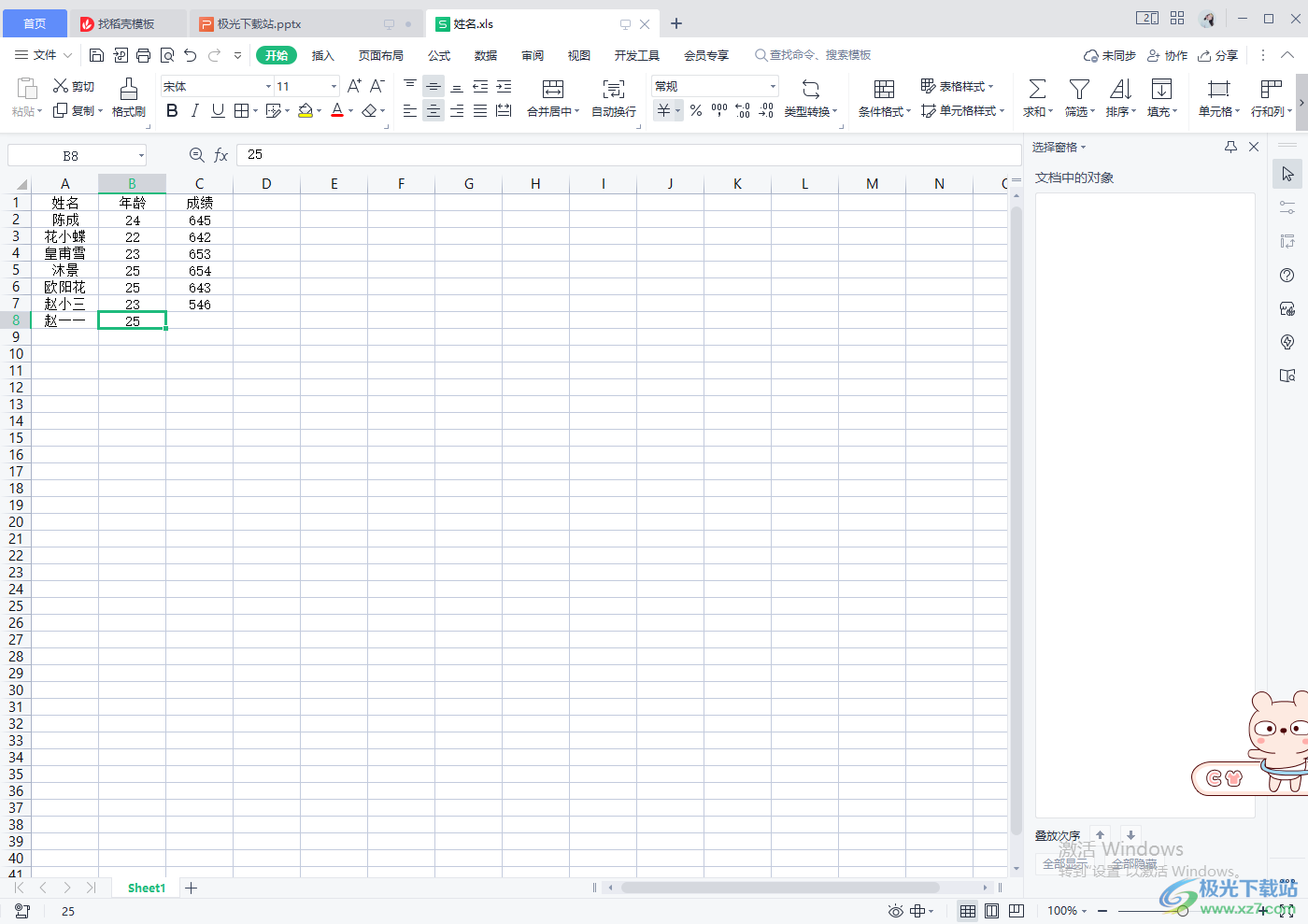
方法步驟
1.首先我們需要將Excel表格通過Wps軟件打開,然后再將我們需要復制粘貼的數據按下快捷鍵Ctrl+c復制一下。
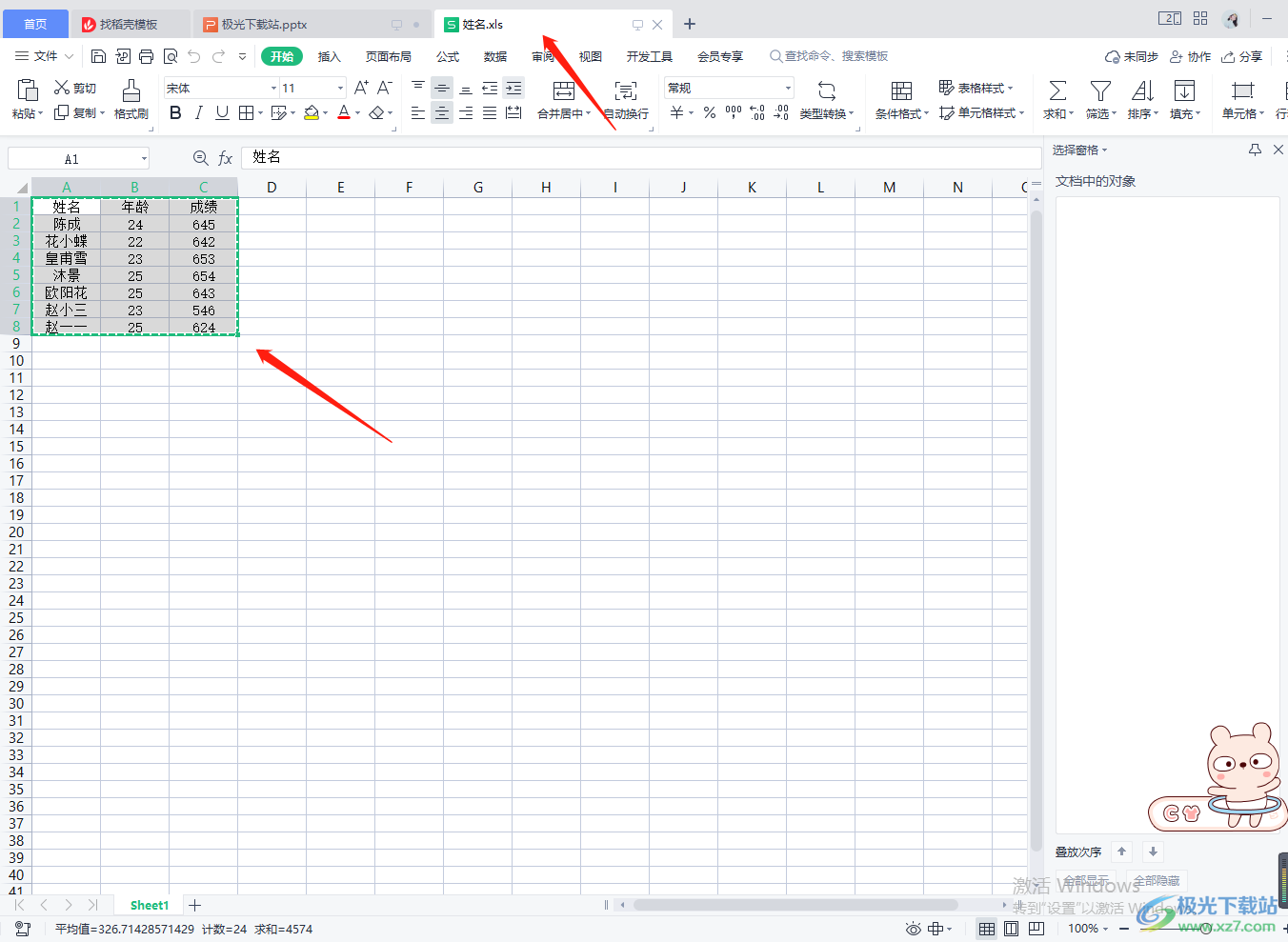
2.復制好表格中的數據之后,再將WPS PPT打開,在【開始】菜單選項下,在左側位置點擊一下【粘貼】選項的下拉按鈕,選擇【選擇性粘貼】。
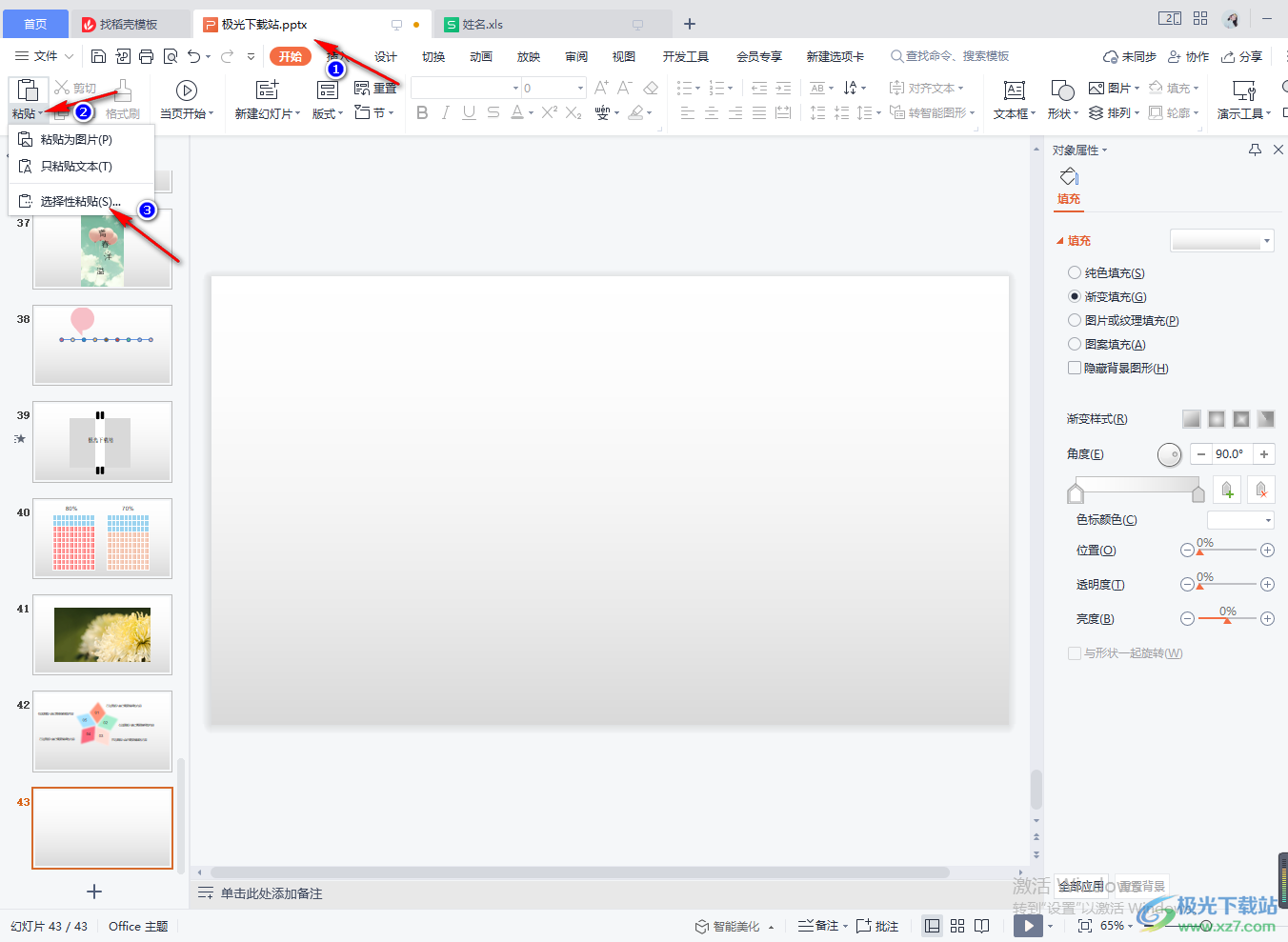
3.之后就會彈出一個【選擇性粘貼的窗口,在該窗口中點擊勾選【粘貼鏈接】,然后就會顯示出【WPS表格對象】,之后直接點擊確定按鈕。
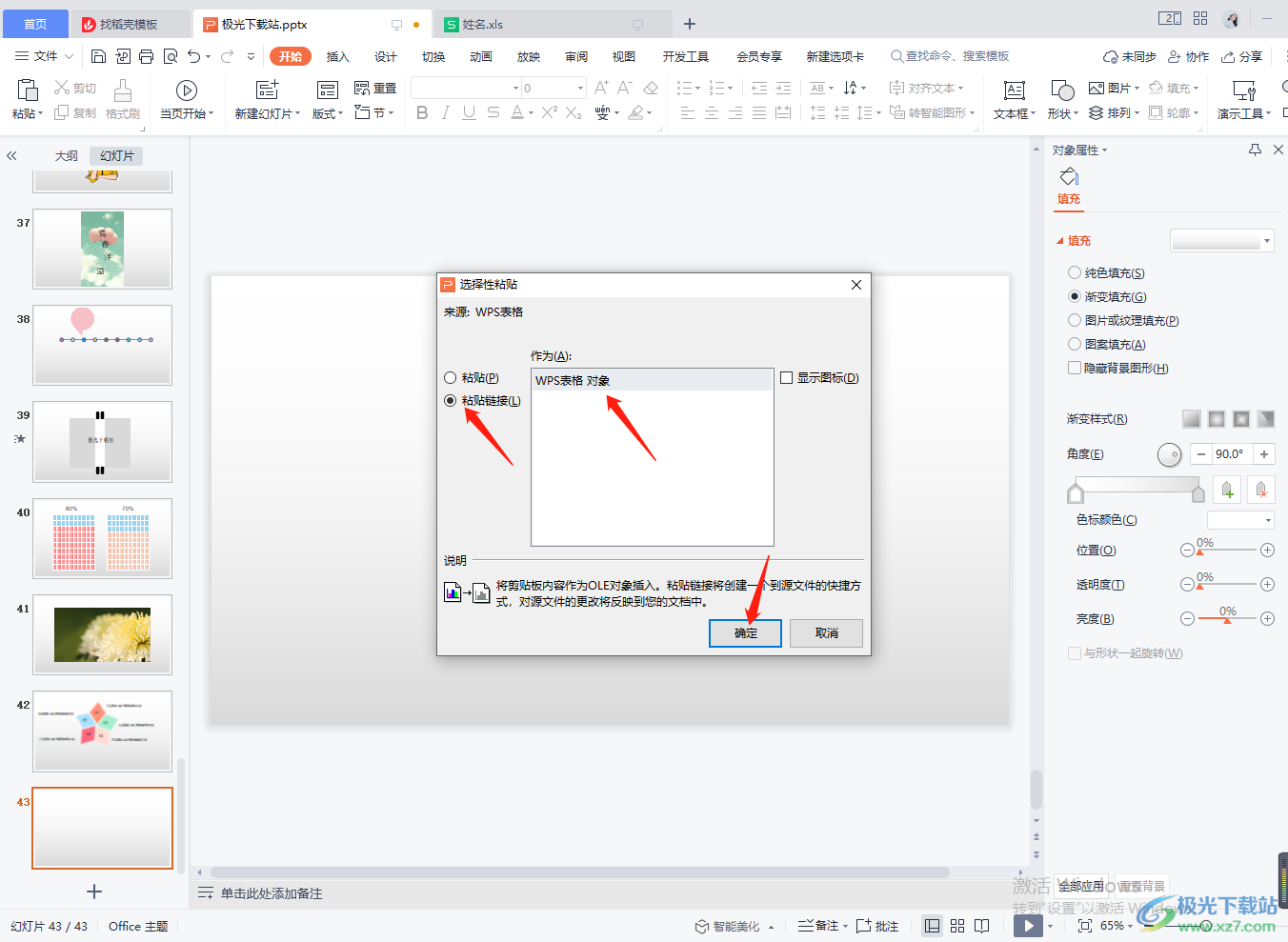
4.那么我們剛剛復制的表格中的數據就會粘貼到幻燈片中,你可以用鼠標拉動該數據邊框來調整數據顯示的大小。
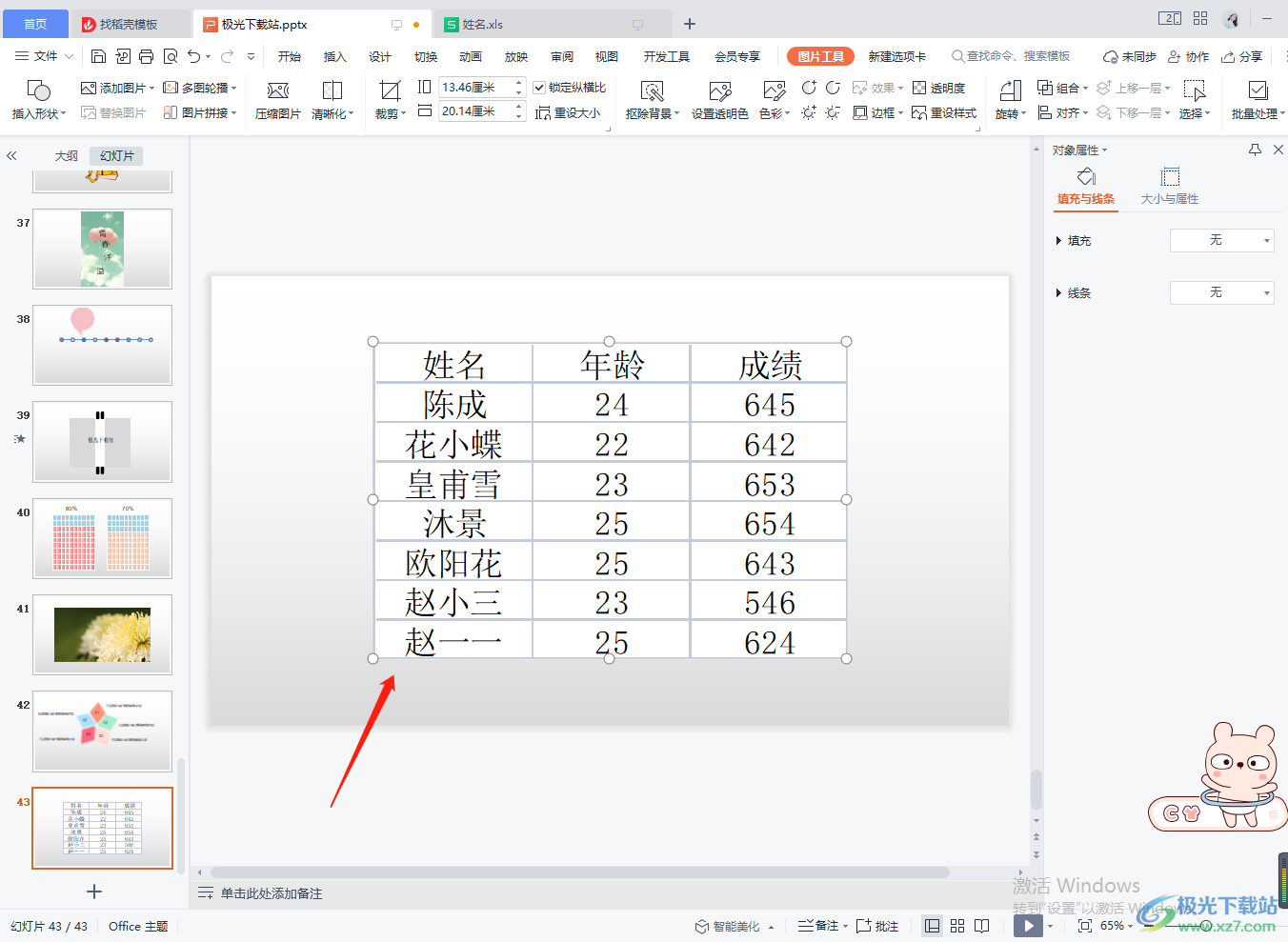
5.這時你可以重新打開WPS Excel表格,將其中的部分數據重新修改或者刪除,然后點擊一下左上角的保存按鈕。
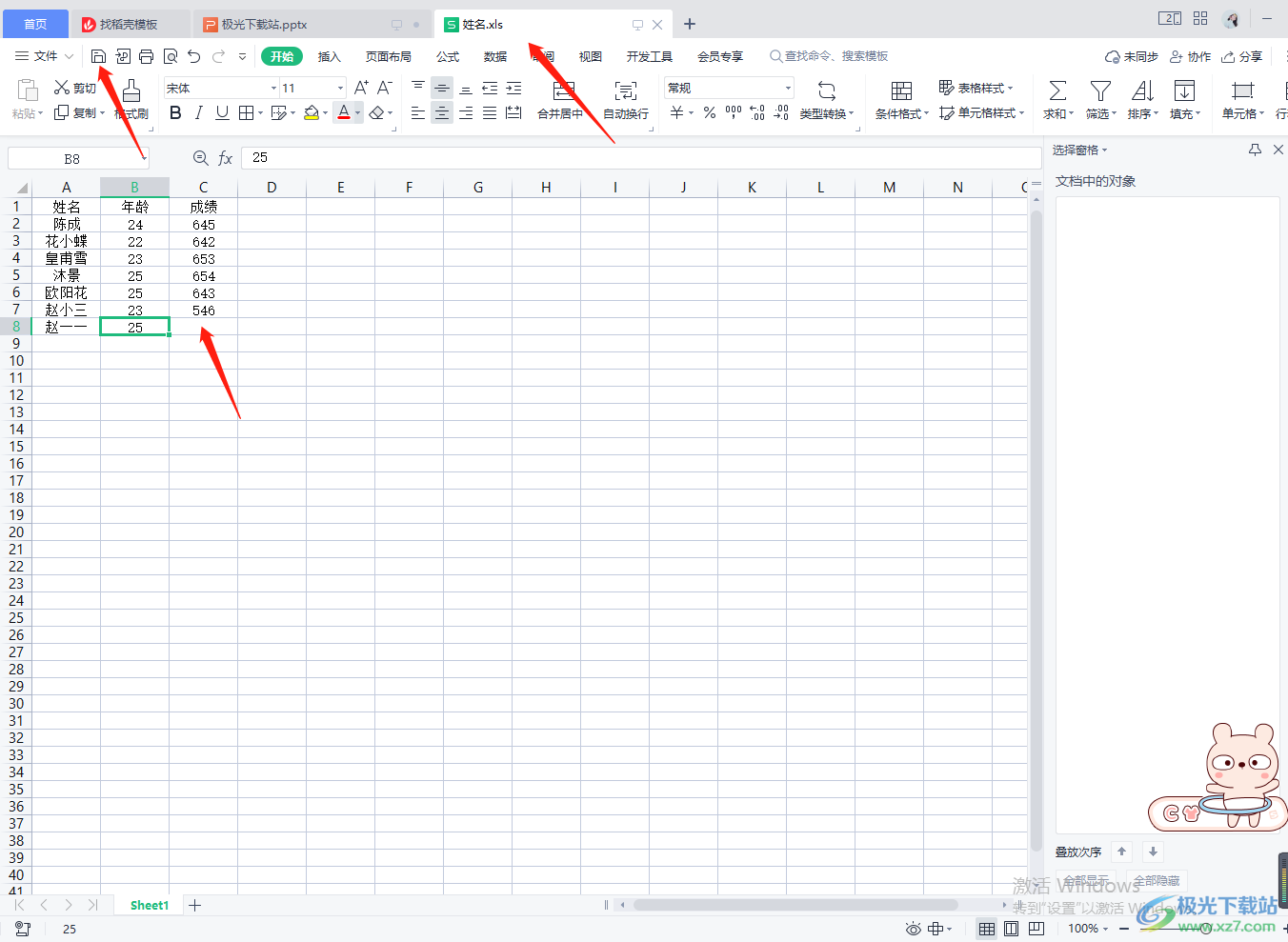
6.然后返回到WPS PPT中,你就會發現幻燈片中的數據也被更改過了,所以當你將WPS Excel表格中的數據更改后,那么WPS PPT中的數據也會同樣被更改,如圖所示。
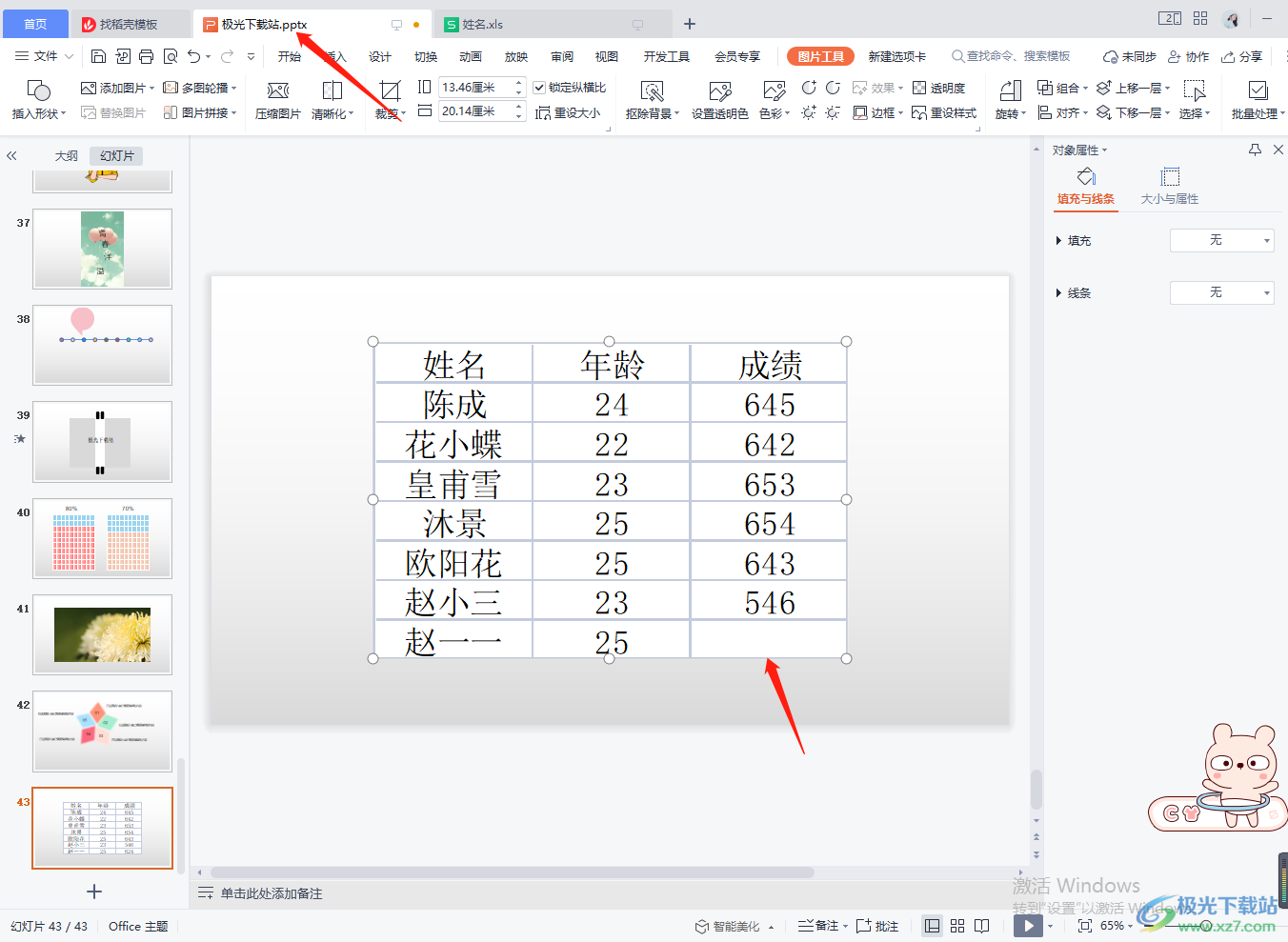
以上就是關于WPS中怎么將Excel表格同步在PPT粘貼選項的具體操作方法,通過將WPS Excel表格中的數據通過復制,然后在WPS PPT中在選擇性粘貼窗口中,通過粘貼鏈接就可以完成WPS Excel表格數據同步到WPS PPT中,那么當你將WPS Excel表格中的數據進行更改后保存,那么WPS PPT中的數據同樣會被更改,那么這樣就會對自己編輯WPS PPT數據方便許多,感興趣的小伙伴可以試試。

大小:240.07 MB版本:v12.1.0.18608環境:WinAll
- 進入下載
相關推薦
相關下載
熱門閱覽
- 1百度網盤分享密碼暴力破解方法,怎么破解百度網盤加密鏈接
- 2keyshot6破解安裝步驟-keyshot6破解安裝教程
- 3apktool手機版使用教程-apktool使用方法
- 4mac版steam怎么設置中文 steam mac版設置中文教程
- 5抖音推薦怎么設置頁面?抖音推薦界面重新設置教程
- 6電腦怎么開啟VT 如何開啟VT的詳細教程!
- 7掌上英雄聯盟怎么注銷賬號?掌上英雄聯盟怎么退出登錄
- 8rar文件怎么打開?如何打開rar格式文件
- 9掌上wegame怎么查別人戰績?掌上wegame怎么看別人英雄聯盟戰績
- 10qq郵箱格式怎么寫?qq郵箱格式是什么樣的以及注冊英文郵箱的方法
- 11怎么安裝會聲會影x7?會聲會影x7安裝教程
- 12Word文檔中輕松實現兩行對齊?word文檔兩行文字怎么對齊?
網友評論